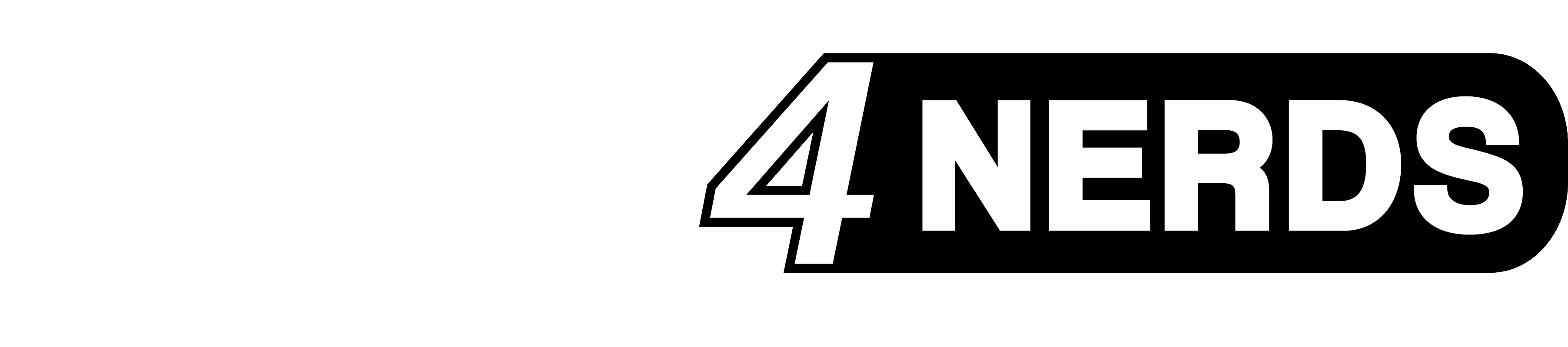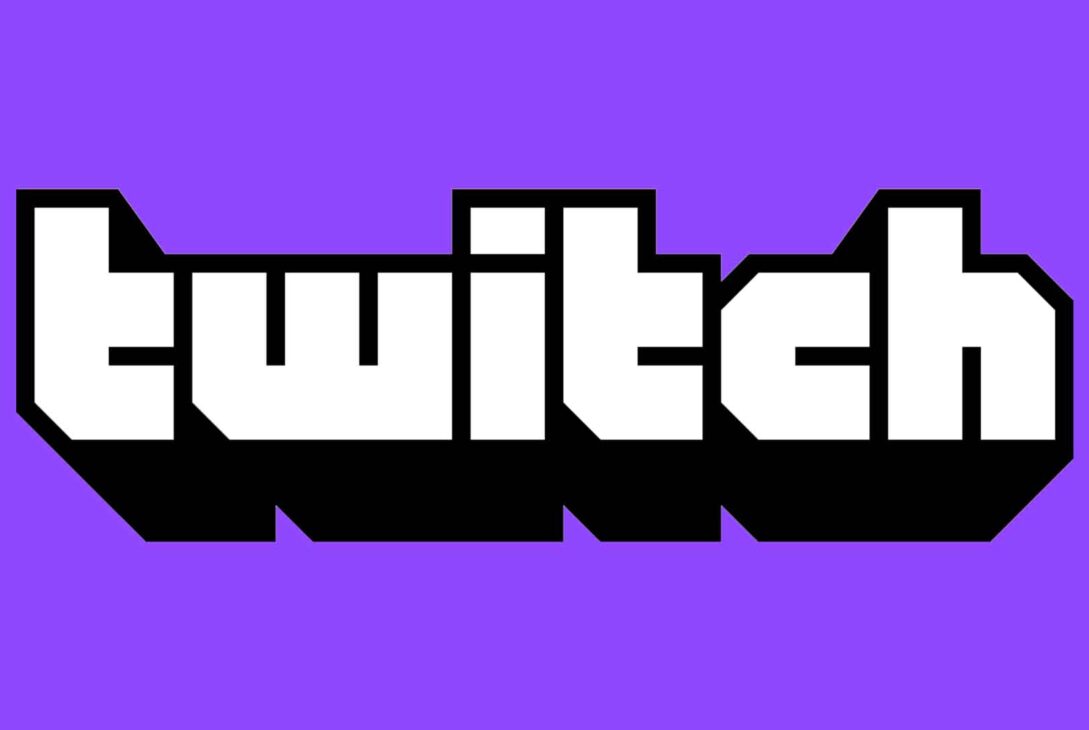Your favorite streamer has the kill streak of a lifetime and you want to clip and download it to save it for eternity? Or are you a streamer yourself and want to download clips to post on YouTube? We explain how to create and download clips on Twitch.
Summary – how to create and download clips on Twitch
- Create clips:
- Register an account and/or log in.
- In the stream, press the movie flap icon in the bottom right corner or press Alt + X to enter Clip Studio.
- If a streamer has disabled clipping, you will not be able to create clips through official channels.
- Downloading clips:
- You can easily download clips without third-party programs.
- Just search for the download link with your browser’s inspector. You can find a detailed explanation for your browser below.
How do I create a clip on Twitch?
To create clips on Twitch, you first need an account and must be logged in with it. Once you are logged in, open a stream and click on the movie button in the lower right corner – alternatively you can use Alt + X as a shortcut. If you don’t see the movie button, the account holder has disabled creating clips on their channel. In this case, there is no way to create clips via Twitch.
If the streamer allows clipping, you will usually see the last 90 seconds of the stream in Clipstudio. Use the blue sliders on the yellow timeline to determine which part of the video Twitch should create as a clip. A clip can be a maximum of 60 seconds long. After that, choose a suitable title and click Publish in the lower right corner.
Twitch will now edit and create the clip for you and, after a short wait, will provide a link to the video. You can use this link to share the clip with others.
Download clips from Twitch – without third-party programs
Some time ago, there was an option in the clip’s video player to download them with a few clicks. Twitch has decided against the convenience, which is why you now have to take a slightly more circuitous route. Depending on the browser, the procedure differs slightly – in any case, you must first open the clip via the share link.
Firefox
Open the inspector with F12 and press CTRL + SHIFT + C afterwards. Now click on the video player and search for the line:
<videoplaysinline=””webkit-playsinline=””src=”https://production.assets.clips.twitchcdn.net/”></video> (For clarity we have shortened the link).
Double left-click on the link, CTRL + C to save it in the clipboard and open it in a new tab. Now right-click on the video and then click Save Video As….
Opera, Chrome and Edge
As an Opera, Chrome and Edge user, press CTRL + SHIFT + C and then click on the video player. Scroll up a bit until you find the line mentioned in the Firefox section. Copy the link and open it in a new tab – the clip will load automatically.
Last modified: 2. January 2024