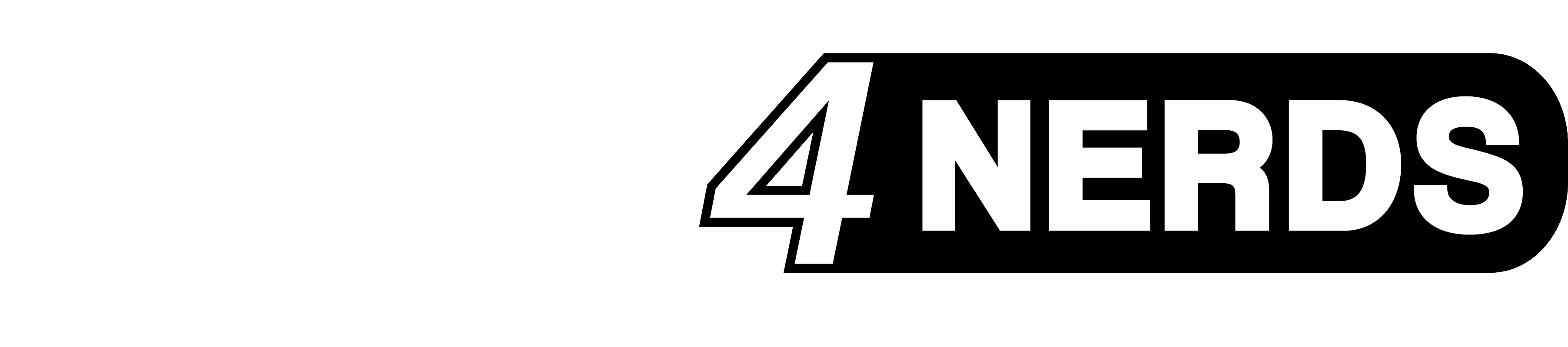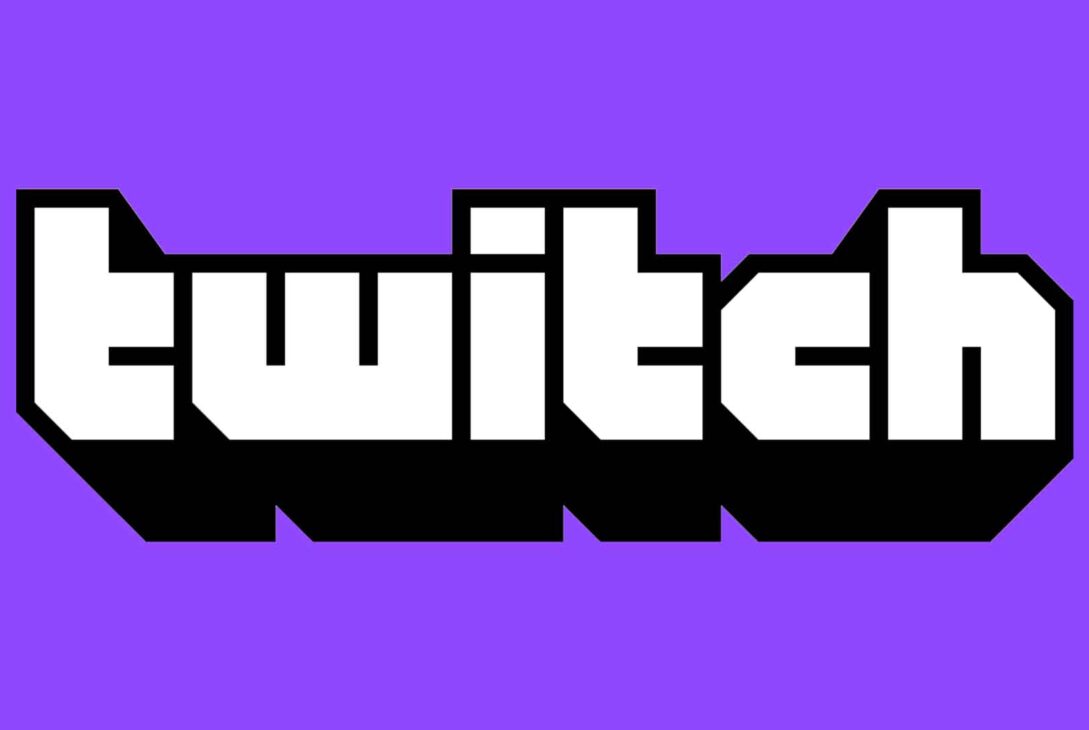A sua serpentina favorita tem a marca da morte de uma vida e quer cortá-lo e descarregá-lo para o guardar para a eternidade? Ou é você mesmo um streamer e quer descarregar clips para publicar no YouTube? Explicamos como criar e descarregar clips no Twitch.
Resumo – como criar e descarregar clips no Twitch
- Criar clips:
- Registar uma conta e/ou iniciar sessão.
- No fluxo, prima o ícone com a aba do filme no canto inferior direito ou prima Alt + X para entrar no Clip Studio.
- Se uma serpentina tiver desactivado o clipping, não será possível criar clipes da forma oficial.
- Descarregar clips:
- Pode descarregar facilmente clips sem programas de terceiros.
- Basta procurar o link para descarregar com o inspector do seu navegador. Encontrará abaixo uma explicação detalhada para o seu navegador.
Como criar um clip no Twitch?
Para criar clips no Twitch, primeiro é necessário ter uma conta e fazer o login com ela. Assim que estiver ligado, abra um fluxo e clique no símbolo com a aba de filme no canto inferior direito – alternativamente, pode usar Alt + X como um atalho. Se não vir o botão do filme, o titular da conta desactivou a criação de clips no seu canal. Neste caso, não há forma de criar clips através do Twitch.
Se a serpentina permitir o recorte, verá normalmente os últimos 90 segundos da serpentina no Clipstudio. Utilizar os cursores azuis na linha temporal amarela para determinar que parte do vídeo Twitch deve criar como clip. Um clip pode ter um máximo de 60 segundos de duração. Em seguida, definir um título adequado e clicar em Publicar no canto inferior direito.
Twitch irá agora editar e criar o clip para si e, após uma breve espera, fornecerá um link para o vídeo. Pode usar isto para partilhar o clip com outros.
Descarga de clips do Twitch – sem programas de terceiros
Há algum tempo atrás, havia uma opção no leitor de vídeo do clip para os descarregar com alguns cliques. O Twitch decidiu contra esta conveniência, e é por isso que agora tem de tomar um caminho um pouco mais complicado. Dependendo do navegador, o procedimento difere ligeiramente – em qualquer caso, é necessário primeiro abrir o clip através do link de partilha.
Firefox
Abrir o Inspector com F12 e depois premir CTRL + SHIFT + C. Agora clique no leitor de vídeo e procure a linha:
<videoplaysinline=””webkit-playsinline=””src=”https://production.assets.clips.twitchcdn.net/”></video> (Para maior clareza, encurtamos o link).
Clique duas vezes com o botão esquerdo no link, guarde-o na área de transferência com CTRL + C e abra-o numa nova aba. Agora clique com o botão direito no vídeo e depois clique em Guardar vídeo como…
Ópera, Cromo e Bordo
Como utilizador de Ópera, Chrome e Edge, prima CTRL + SHIFT + C e depois clique no leitor de vídeo. Percorrer um pouco até encontrar a linha mencionada na secção Firefox. Copie o link e abra-o num novo separador – o clipe será carregado automaticamente.
Last modified: 2. Janeiro 2024